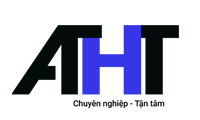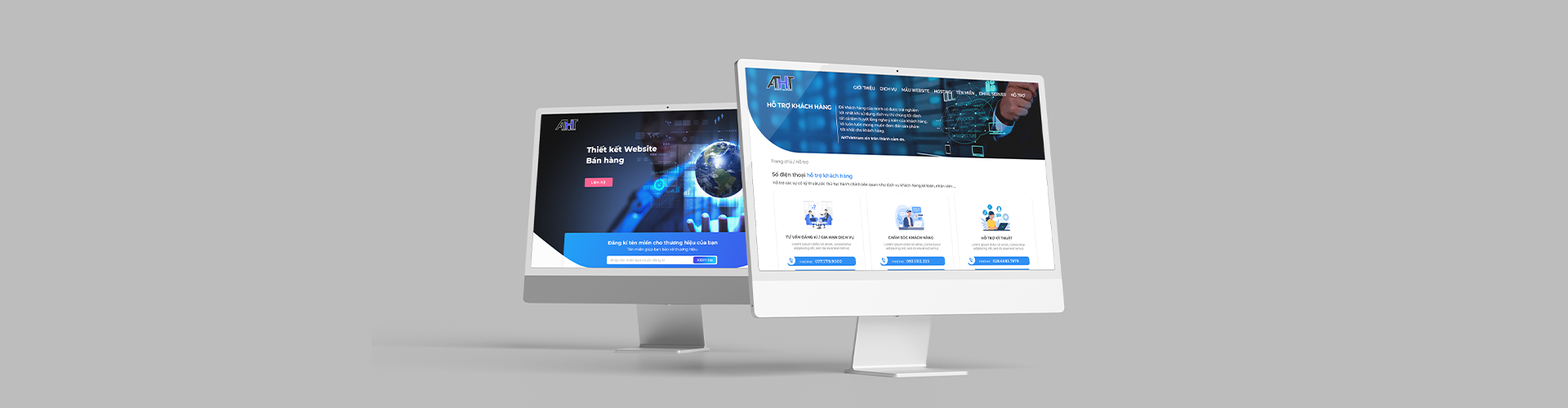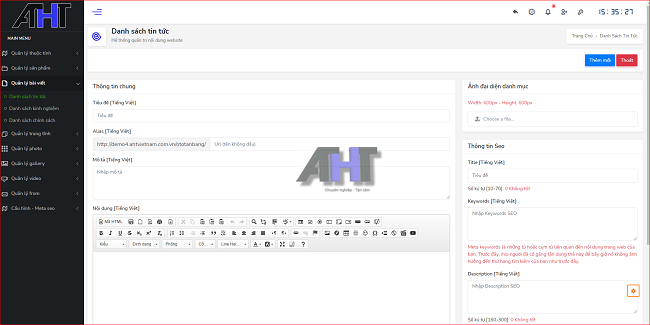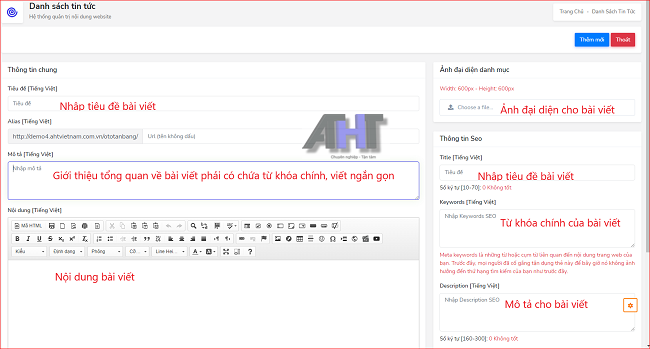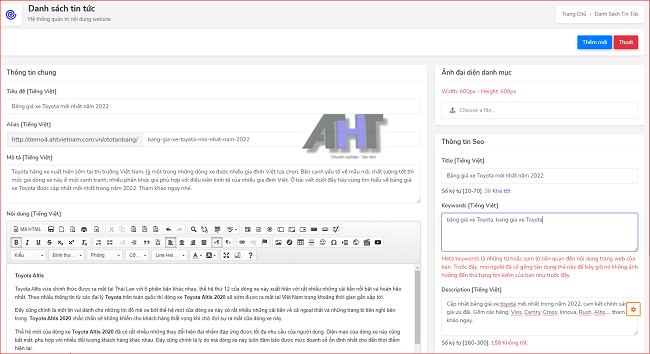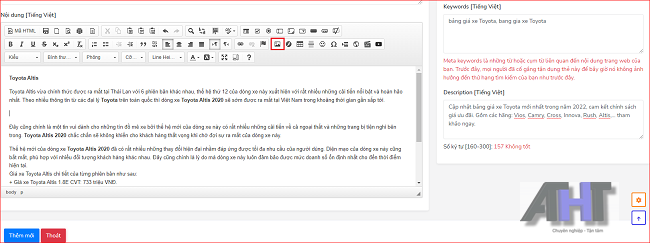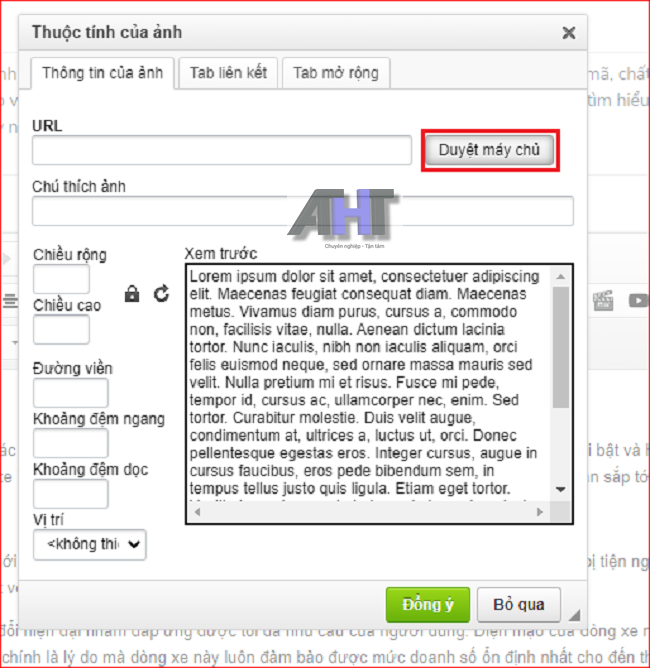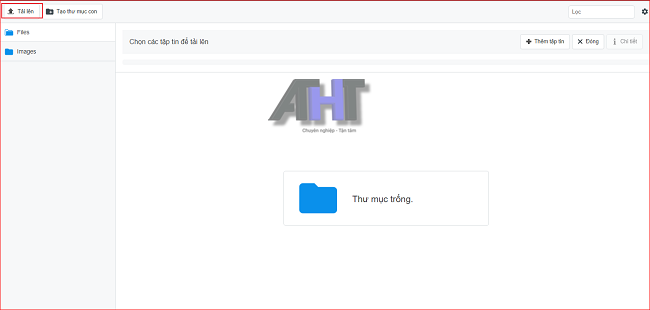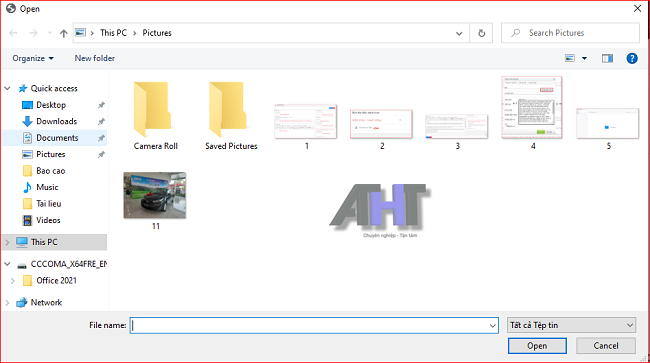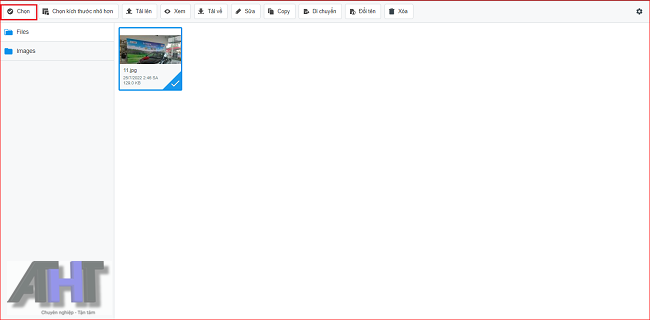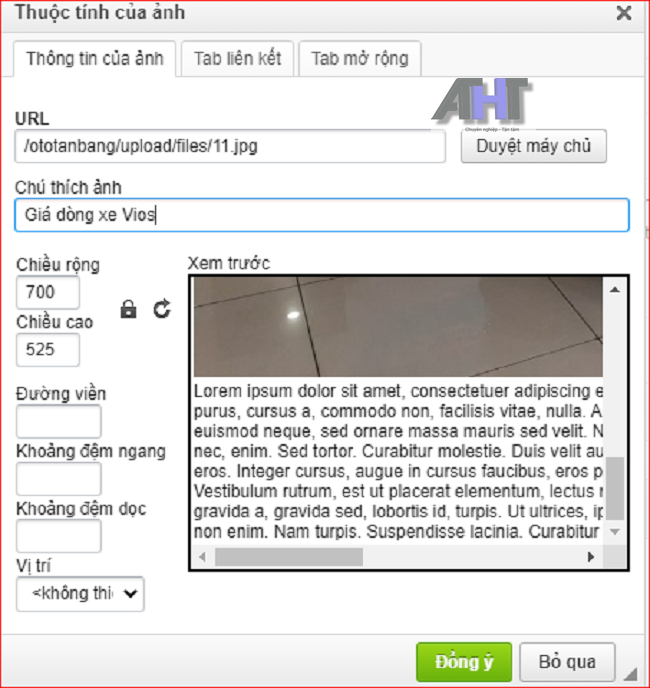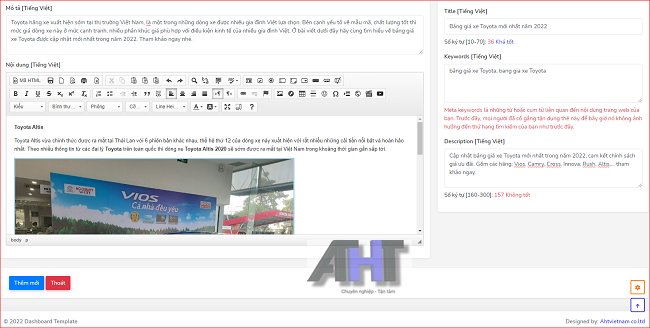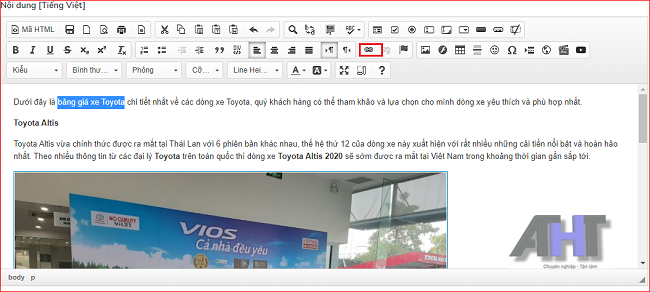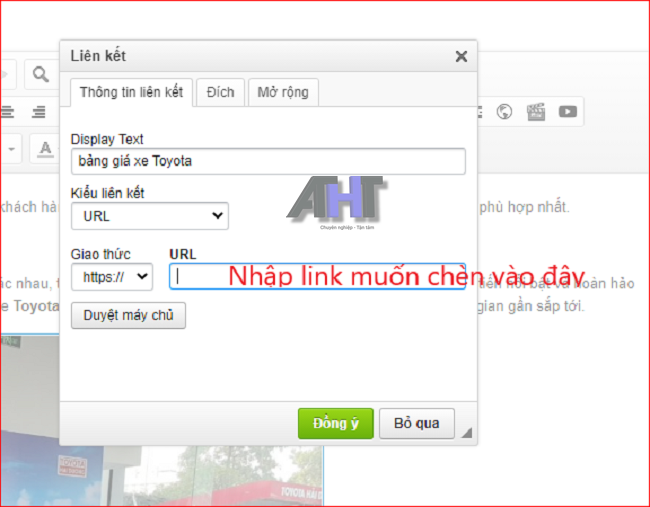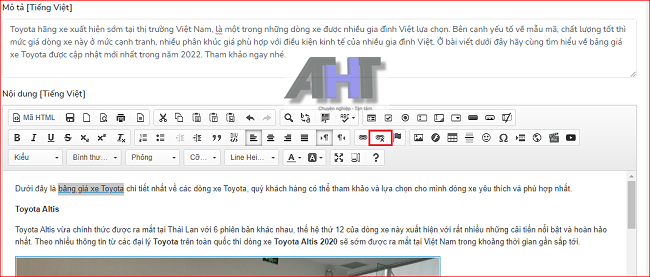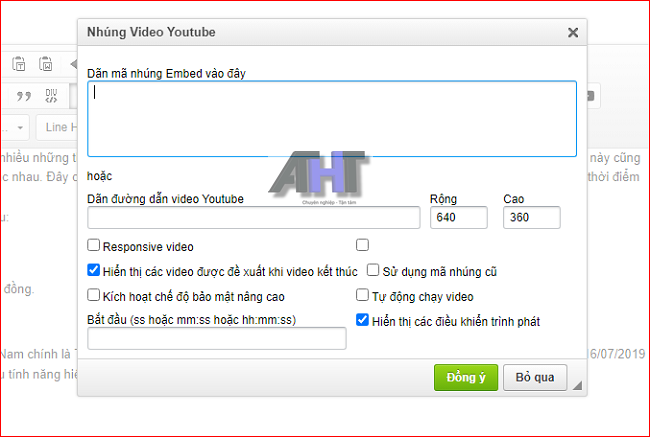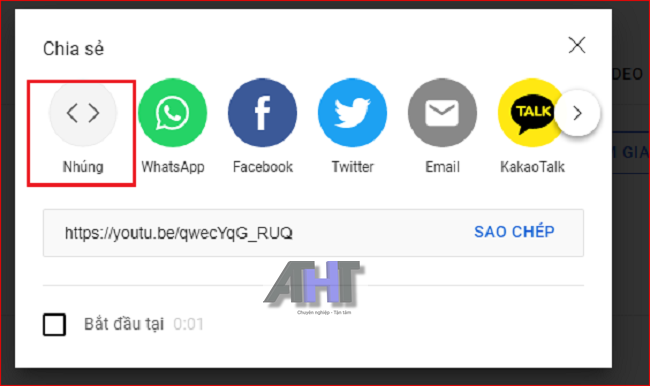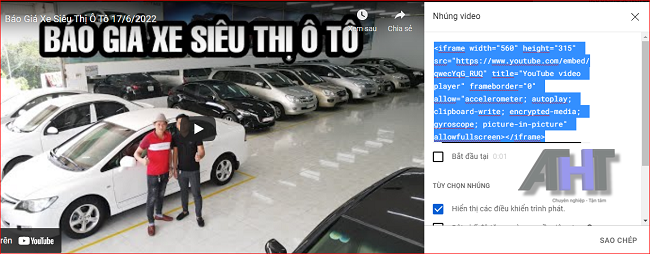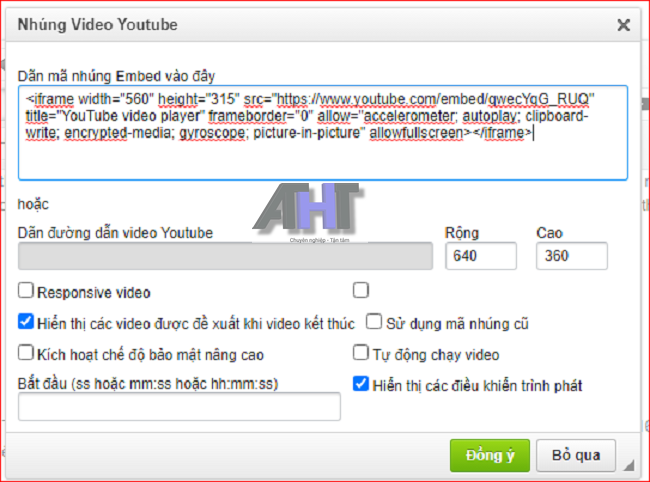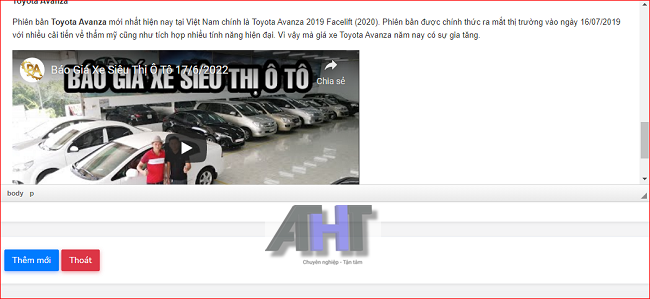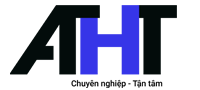Hướng dẫn cập nhật thông tin website
Nội dung của website là vô tận, nhưng cứ mãi sử dụng những thông tin cũ sẽ khiến trang web của bạn trở nên lạc hậu và kém hấp dẫn người dùng trên thị trường. Chính vì thế việc cập nhật lại thông tin website là vô cùng quan trọng. Ở bài viết dưới đây, AHT Việt Nam sẽ cập nhật đến quý khách hàng cách cập nhật thông tin lên website.
Cập nhật thông tin website gồm những nội dung gì?
Trên giao diện website có rất nhiều thông tin cần được cập nhật thường xuyên, do đó để hướng dẫn chi tiết nhất đến khách hàng về cách cập nhật thông tin lên website. Sau đây là một số những nội dung mà bạn cần chuẩn bị trước khi tiến hành up lên website:
- Nghiên cứu từ khóa
- Chuẩn bị tư liệu hình ảnh
- Lên ý tưởng viết nội dung bài viết
Cập nhật nội dung bài viết lên website
Sau đây là trình tự các bước cập nhật thông tin lên website
Bước 1: Đăng nhập vào hệ thống quản trị
Cùng xem qua cách đăng nhập vào hệ thống quản trị website TẠI ĐÂY.
Sau khi đăng nhập vào hệ thống quản trị website bạn vào mục tương ứng với thông tin cần cập nhật. Ví dụ bạn muốn cập nhật nội dung thông tin bài viết vào danh mục tin tức, vậy trước tiên bạn bấm chọn mục “Quản lý bài viết => Danh sách tin tức”
Bước 2: Tiến hành cập nhật nội dung cho website
Sau khi bấm chọn vào mục “Danh sách tin tức” sẽ hiện ra bảng như bên dưới
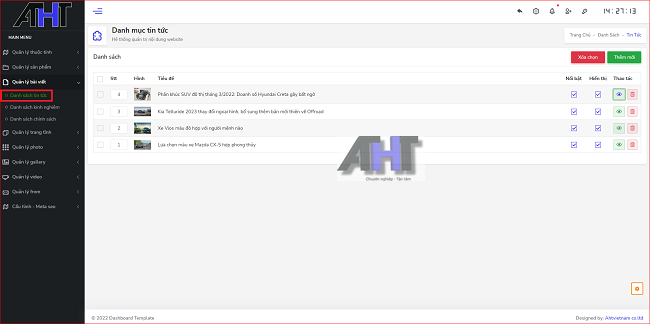
Tiếp đến, để thêm bài viết tin tức mới:
- Bạn bấm chọn vào ô “Thêm mới" ở góc phải màn hình để bắt đầu viết bài viết tin tức mới cho website.
- Sau khi bấm vào “Thêm mới” sẽ hiện ra bảng sau đây.
Bước 3: Tạo bài viết
Ở bước này các bạn chuẩn bị nội dung, hình ảnh liên quan và tiến hành đăng bài viết
Trước tiên là chuẩn bị các nội dung về tiêu đề, từ khóa, hình ảnh và nội dung cho bài viết.
Thực hiện đăng bài viết như sau:
- Ở ô tiêu đề bạn nhập tiêu đề của bài viết, lưu ý tiêu đề phải có chứa từ khóa chính của bài viết và tiêu đề không vượt quá 14 chữ và không vượt quá 70 ký tự
- Keywords/ Từ khóa chính: đây là một phần không thể thiếu cho một bài viết chuẩn SEO, tại mục này bạn nhập cả từ khóa có dấu và không dấu cho bài viết
- Description: Mô tả ngắn cho bài viết, trong phần này cũng phải có chứa từ khóa chính của bài viết, và không được vượt quá 300 ký tự
VÍ DỤ: ở bài viết này AHT đang lấy ví dụ cho trang website bán hàng oto
- Tiêu đề: Bảng giá xe Toyota mới nhất năm 2022
- Từ khóa: Bảng giá xe Toyota
- Description: Cập nhật bảng giá xe toyota mới nhất trong năm 2022, cam kết chính sách giá ưu đãi. Gồm các hãng: Vios, Camry, Cross, Innova, Rush, Altis,... tham khảo ngay.
- Và ở phần nội dung bài viết bạn nhập nội dung bài viết đã chuẩn bị vào.
Ảnh dưới đây là chi tiết về cách đăng nội dung bài viết cho mục tin tức
Sau khi nhập những thông tin này xong bạn bấm chọn vào ô “Thêm mới” trên góc phải hoặc dưới góc trái màn hình để lưu bài viết.
Bước 4: Cách chèn ảnh đại diện và ảnh trong phần nội dung của bài viết
- Hướng dẫn cách cập nhật ảnh đại diện cho bài viết: Ảnh đại diện cho bài viết bạn nên chọn ảnh hình vuông và cho ảnh về kích thước 600 x 600px và lưu ảnh bạn phải lưu sao cho tên hình ảnh cũng có chức từ khóa chính mà bạn muốn SEO. Và trong nội dung bài viết nên có ít nhất 3 - 4 hình ảnh
- Để cập nhật ảnh đại diện cho bài viết tin tức của mình bạn thực hiện như sau: Ở mục “Ảnh đại diện danh mục => Choose a file …”

- Khi bạn bấm chọn vào ô trên sẽ hiện ra một bảng như dưới đây bạn sẽ vào thư mục có chức ảnh đại diện bạn muốn chọn và bấm chọn hình đó sau đó bấm “Open” như vậy là đã xong bước cập nhật ảnh đại diện cho bài viết.
Tiếp đến là cách cập nhật ảnh trong nội dung bài viết:
- Ở phần này, trước tiên bạn đặt trỏ chuột ở vị trí cần chèn ảnh, sau đó bấm chọn vào biểu tượng ô hình ảnh trên thanh công cụ của website
- Sau khi bấm chọn vào biểu tượng trên sẽ hiển thị bảng như bên dưới
- Tiếp đến bạn bấm chọn vào ô “Duyệt máy chủ” => Tải lên => chọn ảnh muốn chèn trong bài viết => Open
- Sau khi tải ảnh lên thành công, bạn bấm chọn vào hình ảnh => Chọn
- Sau khi bấm “Chọn” sẽ hiện ra bảng chọn như bên dưới, bạn có thể thêm chú thích cho hình ảnh và có thể điều chỉnh kích thước theo ý muốn => Sau đó bấm chọn vào ô “Đồng ý”
Vâng chỉ vài thao tác đơn giản như vậy bạn đã chèn thành công bức ảnh vào bài viết rồi đấy ạ.
Bước 5: Cách chèn link từ khóa chính và cập nhật link youtube trong nội dung bài viết
* Cách chèn link cho từ khóa chính trong bài viết:
- Để chèn link cho từ khóa chính trong bài viết, trước tiên bạn bôi đen từ khóa chính đó bấm chọn vào biểu tượng dấu móc xích trên thanh công cụ.
- Sau đó nó sẽ hiện bảng thông tin như bên dưới, bạn copy link muốn chèn bỏ vào ô URL và chọn giao thức đúng với website của mình => Đồng ý
Vậy là đã xong bước chèn link cho bài viết
LƯU Ý: Còn để bỏ chèn liên kết bạn vừa thiết lập bạn chỉ cần bôi đen từ khóa vừa chèn liên kết sau đó bấm vào dấu mắt xích có dấu chéo. Như thế là đã thực hiện xong.
** Cách gắn link youtube vào nội dung bài viết
Để gắn link youtube vào bài viết, đầu tiên để trỏ chuột ở vị trí cần gắn link youtube, bạn bấm chọn vào biểu tượng youtube trên thanh công cụ
- Tiếp theo vào kênh youtube của bạn, vào 1 video bất kỳ, bấm chọn vào nút “Chia sẻ”
- Xong sẽ hiển thị ra một bảng chọn => Bấm chọn “Nhúng”
- Sau khi bạn bấm nhúng nó sẽ hiển thị ra bảng như bên dưới, bạn bấm copy nguyên đoạn mã
- Nhập đoạn mã vừa copy vào ô “Dán mã nhúng Embed vào đây => Đồng ý
Như vậy là đã hoàn thành xong quy trình gắn link youtube vào bài viết
Bước 6: Cập nhật lưu lại bài viết
Sau khi hoàn thành các công đoạn cần thực hiện cho bài viết bạn bấm chọn “Cập nhật” ở góc bên trái phía dưới màn hình. Vậy là bài viết đã được lưu lại và như vậy là bạn đã hoàn thành xong nội dung bài viết.
LƯU Ý: Khi thực hiện, để tránh mất tốn thời gian khi thực hiện đến đâu bạn bấm lưu, cập nhật đến đó để tránh những sự cố bất ngờ xảy ra dẫn đến tình trạng bị mất bài hay mất những thao tác bạn vừa thực hiện.
AHT Việt Nam hy vọng rằng với những chia sẻ của mình ở bài viết trên có thể giúp ích được cho quý khách hàng trong quá trình vận hành website.
Copyright @ 2019 AHT. All right reserved